
Barton Students and Employees,
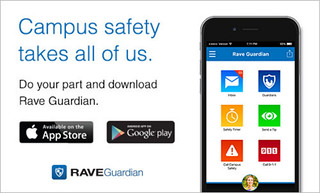 Barton Community College offers a free mobile app that turns your smartphone into a personal safety device. We call this Barton Guardian.
Barton Community College offers a free mobile app that turns your smartphone into a personal safety device. We call this Barton Guardian.
By downloading the app on your mobile phone, you can invite friends and family to join your network as your Guardians. You can then request one or more of your Guardians to virtually walk with you on or off campus. It’s like having an emergency blue light system and a trusted friend with you at all times.
The app also has a safety feature that directly connects you to Campus Safety (or 911 on/off-campus) in an emergency situation, as well as the ability to submit an anonymous tip to Campus Safety should you see something suspicious.
On behalf of Barton’s Campus Safety Department, we encourage all students, faculty and staff to enhance their personal safety and the safety of their friends by download the free app. Simply search “Rave Guardian” in the app store on your mobile device.
If you have any questions or run into any issues downloading the app, please contact Campus Safety (620-792-9217).
Downloading & Installing the Rave Guardian App
Step 1: Search for the "Rave Guardian" in the Apple App Store for iPhones or Google Play Store for Android phones.
Step 2: Download and Install the App "Rave Guardian" Rave Mobile Safety.
Step 3: Open the App, it will prompt you to turn on location services for your phone and accept push notifications. Select OK for each of these prompts.
Step 4: Select "I am with a school." to associate yourself with Barton Community College.
Step 5: Sign up with a Barton Community College email address (this will be your username).
Step 6: Choose & confirm a password
Step 7: Enter the Requested Identity and Security Information.
- First Name, Last Name, UserID (*Recommend using email account), Password
- Select a security question (from list of questions), PIN.
Step 8: Confirm your account via text and your Barton affiliation via email.
A confirmation code will be sent to you by text message, enter the confirmation code into the Guardian App. Open and confirm email sent to your Barton Email address.
*Note: You are asked to create a password and 4 digit PIN. Remember the PIN, as you will need it to activate and deactivate your safety timer. The more information you add, the more information Campus Safety and 911 will have if you ever need to use the emergency features of the app.
Using Guardian, let's walk through what you are seeing and how to use each feature.
Inbox:
*This is where you will get all your Rave Guardian messages. For example, if you sent in a tip and Campus Safety have responded and closed the case, you may receive a message that the case has been closed.
Guardians:
*You can name "Guardians" on your phone who you can enable for the safety timer. They look out for you and you look out for them. Add and text Guardians just like you do with your contacts. You need to have a Guardian for the Safety Timer feature to work. Please note: Barton’s Campus Safety is only a Guardians if you have selected them to watch out for you. Campus Safety will only respond to safety timers that have expired if they have been selected as your Guardian (your choice) and only on Campus.
To Add Guardians:
*Hit the "Guardian" button from your app homepage;
*Add a person or people from your cell phone contacts (they do not have to be affiliated with Barton Community College);
*They will be sent an invite - please inform your Guardian that they must download the Guardian app;
*Once your Guardian has downloaded the app, they will have to go into their inbox and hit "accept" to be your Guardian;
*You can choose as many Guardians as you'd like and you can become Guardians of others as well!
Safety Timer:
*Now that you have set up your Guardians, you can set safety timers! This is a neat feature for at work or at home. Set a safety timer when you are heading somewhere unfamiliar, walking from work to your car, or any other time you would like someone to check on you! Please note: Campus Safety will only respond to safety timers that have expired if they have been selected as your Guardian (your choice) and only on Campus.
To Set a Safety Timer:
*Set up Guardians as detailed above;
*Hit the "Safety Timer" button from your app homepage;
*Enter your previously designated 4-digit pin number (determined upon initial setup);
*Set your timer length in hours and / or minutes;
*Enter your "status", for example you could put "walking to car from work" or "going for a much needed jog";
*List your primary Guardian, if you would like additional Guardians to be notified click "Add a Guardian", once you are done adding Guardians, click "Activate";
*Your Guardians must accept your timer invitation to be notified - you will see if and when they've accepted within the app. If they do not accept, please choose another Guardian;
*Within the Safety Timer feature, you can update your status as often as needed;
*If you have not deactivated your Safety Timer, you will be notified at 3 minutes that it is still running (your Guardian(s) will also receive that notification);
*If you do not deactivate your timer, your Guardian will be notified that the timer has expired when time runs out, they can contact you directly to ensure your safety or contact Campus Safety or 911 as needed;
*If your primary Guardian does not receive the notification and you've chosen a secondary Guardian he or she will receive the notification that your timer has expired;
*Remember to deactivate it when you are safe (you must use your 4-digit code) - when you do this your Guardians will be notified!
Send a Tip:
*This is a great feature that can be used to report various types of tips to Campus Safety from an accident to social media abuse! You can even send a picture! These tips go directly to the Barton’s Campus Safety 24/7, and the default is that you are anonymous. You can choose to have your information displayed if you would like. This feature also allows anonymous messaging to occur between Campus Safety and you.
To Send a Tip:
*Hit the "Send a Tip" button from your app homepage;
*Select the category that the tip best fits into;
*Give a description of the tip (the more detail the better, include the location, time, anything that is relevant);
*Include a picture if you'd like and send the tip;
*You may receive a message back from Campus Safety that the tip has been received, or with follow up questions;
*The tip will remain open until appropriate procedures have been taken by Campus Safety to deem the tip (case) as closed;
*You cannot send a new tip until your old tip has been closed (which you will see in your inbox).
Call Campus Safety:
*You will have the “Call Campus Safety” button on your app. This button will not dial 911, but call Campus Safety directly. Campus Safety is available 24/7. If you are off campus, please use the 911 button as Campus Safety will only be able to respond to on campus events.
Call 911:
*Use this button to contact your local 911 no matter where you are. Just open the app, hit the button and confirm that you want to call 911. You can also just dial 911 from your dialer. If you contact 911 while on campus, Campus Safety will also be contacted.
Profile / My Account:
*Use your profile to add any information you would want first responders to know about you in case of an emergency. You can add members of your family, pets, medical conditions, allergies, or disabilities. You can edit your profile from the app (detailed below) or by going to your account at Smart911.
To Update your Information:
*Click the "Me" box from the app homepage;
*Enter your 4-digit pin;
*From the Basic Info page you can edit your email address, or go to your Safety Profile to edit your account.
Smart911
The profile you create within the Rave Guardian app is powered by Smart911.
Smart911 is a free service that allows students and employees the ability to create a Safety Profile that includes any information they want Campus Safety and 911 to have in the event of an emergency. Then, when the student/employee dials Campus Safety or 911 from a phone associated with their Safety Profile, their profile is immediately displayed to Camus Safety and the 911 call taker providing additional information that can be used to facilitate the proper response to the proper location.
At a time when seconds count, being able to provide 911 with all details that could impact response the second an emergency call is placed could be the difference between life and death.
Smart911 allows students/employees the ability to provide the additional details that Campus Safety and 911 call takers may need in order to assist them during an emergency. When you dial 911 today, the information received by the 911 call center can be limited based on the type of phone you are calling on. With Smart911, anytime you make an emergency call from a phone registered with your Safety Profile, Campus Safety and 911 systems recognizes your phone number and automatically displays your profile on the screen of the call taker who receives your call.
At a time when you may be panicked, or unable to communicate, or it could be unsafe to communicate, Smart911 ensures that the details you would need to tell 911 are immediately available in the event you cannot verbally provide them. Smart911 is free, private and secure.
FAQs
Is my privacy protected?
Profile data is stored privately and securely within Rave Mobile Safety’s redundant and geographically diverse databases. Your profile can only be viewed by Campus Safety when your timer expires (if you have chosen Campus Safety as your Guardian), or you dial 911.
Can Rave Guardian track me?
Rave Guardian and Smart911 can allow Campus Safety to locate your approximate location when your timer expires (if you have chosen Campus Safety as your Guardian) or you place a 911 call. However, it cannot be used to locate you without your knowledge. Your profile and location (if you have enabled the location service) are only available to Campus Safety when your timer expires (and you have requested Campus Safety to be your Guardian) or you call 911.
Is Campus Safety notified every time my timer expires?
No. Campus Safety is only notified of your timer expiring if you have selected Barton’s Campus Safety to be your Guardian, either as the primary Guardian or secondary Guardian. If you select a family member or a friend to be your Guardian, they would be the only individuals notified in the event your timer expired.
Does Rave Guardian work off-campus?
The features of the app will work off-campus; however, if you have an emergency at an off-campus location you should dial 911. The tip feature is for campus locations only.
Does Smart911 work off-campus?
Your Smart911 Profile will work on campus for Campus Safety, and for those 911 call centers equipped with Smart911 capabilities.
What should I include in my profile?
The more information you provide, the more Campus Safety and 911 will know if they need to assist you in an emergency. At a minimum, your address (home and school), your physical description and a recent photo are great places to start. If you have a particular health issue or other personal safety concern, you can include that information as well. YOU decide what YOU provide.
Are the tips sent through Rave Guardian anonymous?
YOU DECIDE! When submitting a tip, you decide if you want it to be anonymous or not. There is a box on your screen that you can uncheck if you want your information to be displayed. The default is anonymous. If you send an anonymous tip to Campus Safety, they will not see your Smart 911 data which includes your phone number. The tip is completely anonymous.
Can I still contact Campus Safety if I don’t use this app?
Absolutely! When in doubt, call 911 for emergencies. Barton’s Campus Safety provides 24/7 services and can always be contacted at 620-792-9217.